The Telegram app is another chatting application just like Whatsapp but bit more capabilities and facilities such you can free download telegram for PC natively on Windows, MacOS, and Linux apart from the Telegram Android and iOS app. Moreover, it also available in the form of telegram web messenger which means you can use the telegram for web browser without installing any third party client or software.
Installing Telegram for Windows PC or on any other computer running in some different operating system environment is as easy like installing the Telegram app on Android or iPhone / iOS devices. You just need to go on the Telegram official website and download it for your PC.
If you are using Windows PC then downloaded Telegram app will work for Windows 7, Windows 10 and Windows 8.1 without any problem.
As we know that the Telegram app is a cloud-based messaging system that means your all chats, messages, and contacts will be backed up to Telegram server and sync with your all devices. Means either you are on Telegram desktop PC client or smartphone you will get same message and media.
In this tutorial, we let you know how to download the telegram messenger app for Desktop PC and use it on your computer system.
You can see this video my you tube channel also . so please check , share and subscribe my channel
https://youtu.be/5m5Y6mzK8d8
Step By Step Tutorial Guide with a screenshot to install Telegram for PC app on Windows/MacOS.
Step 1: Go to the official Telegram website to download the desktop version according to computer system OS. Here we are downloading the Telegram for Windows. Link: https://desktop.telegram.org/
You can also download the Telegram Windows Portable application which you can save on your pen drive or external storage; just plug that pen drive on any Windows-based desktop PC and start using the Telegram messaging app without installing it.
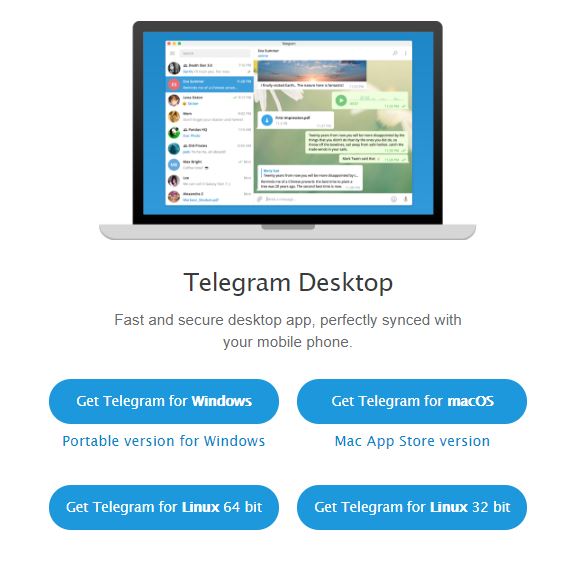
Step 2: After downloading the Telegram app, install it. The first window you will receive is the language selection.
The Telegram app is available in 6 Languages Detuch, English, Spanish, Italian, Netherland, and Portuguese.
Step 3: Select the folder name for installation, by default it is Telegram Desktop but you can change it if you want.
Step 4: Select the Destination folder to install the Telegram desktop app, by default, it is on your C drive but you change to any other. Click next.
Step 5: Check the Additional shortcut box to create a Telegram app shortcut on your Desktop.
Click on NEXT.
Step 6: Run the installed Telegram application and click on START MESSAGING button.
Step 7: Select your country and enter your phone number and click on NEXT button.
Note: Before registering the Telegram PC app; ensure that you already have registered it on a smartphone (Android or iOS)
Step 8: After giving your registered number to the Telegram desktop app, a code will send to your phone via SMS. Enter that code in the “YOUR code” field and click on NEXT.
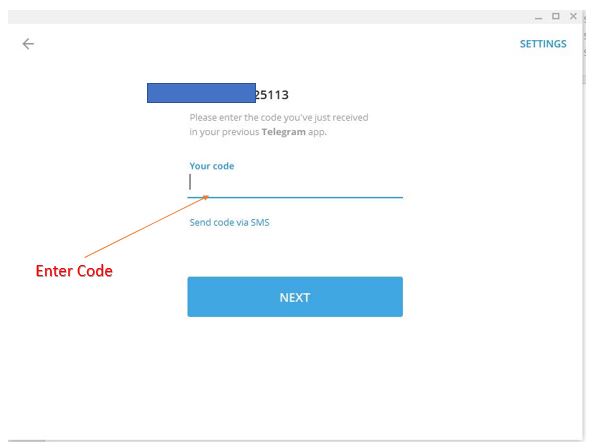
Step 9: You will get a beautiful screen of Desktop Telegram messenger app from where you can directly message to your contacts.
The procedure of installing the Telegram app for PC is the same for MacOS too, but you need to download the Telegram setup according to your computer system. See, everything is quite easy, still, if you face any problem just let us know the comment box is all your!!






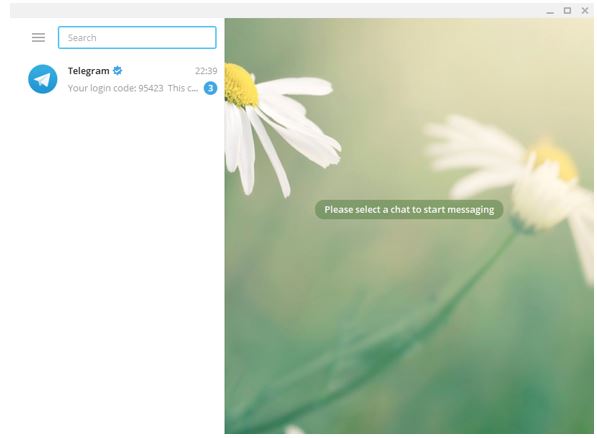
Comments
Post a Comment